השרות זמין רק מרשתות האוניברסיטה
כניסה למערכת מהכתובת: https://apps.bgu.ac.il
בחלון שיופיע בפנינו נלחץ על Next
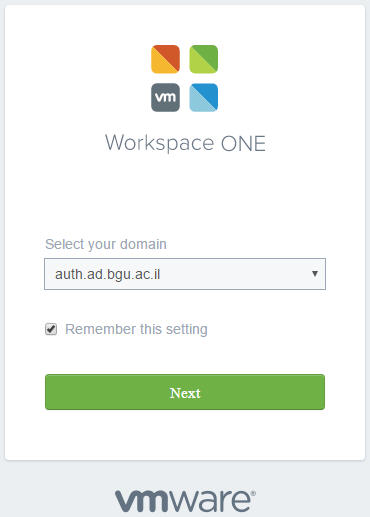
בחלון הבא נרשום את שם המשתמש והסיסמה ונלחץ על Sign in
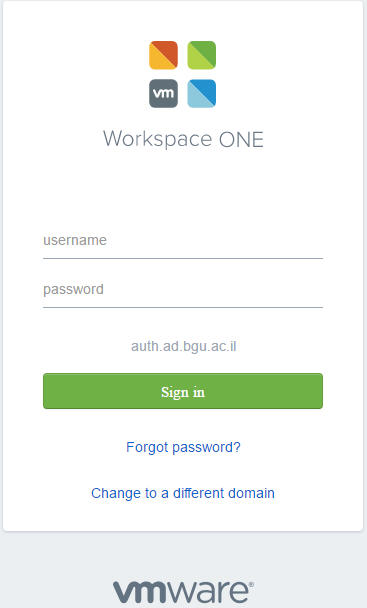
בחלון הבא ניתן ללחוץ על Start Tour בכדי להכיר את מרכיבי המערכת
או לדלג על שלב זה בלחיצה על Skip this tour.
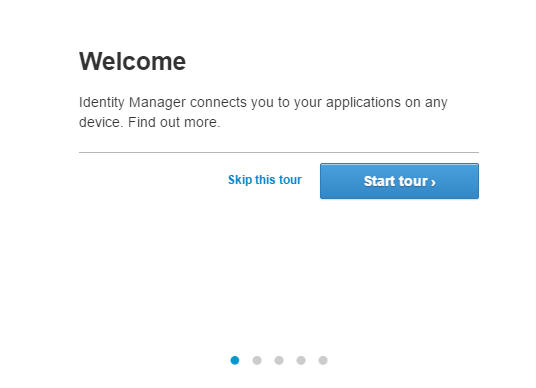
בשלב הבא יפתח בפנינו חלון האפליקציות שלנו (דוגמה מתוארת באיור הבא)
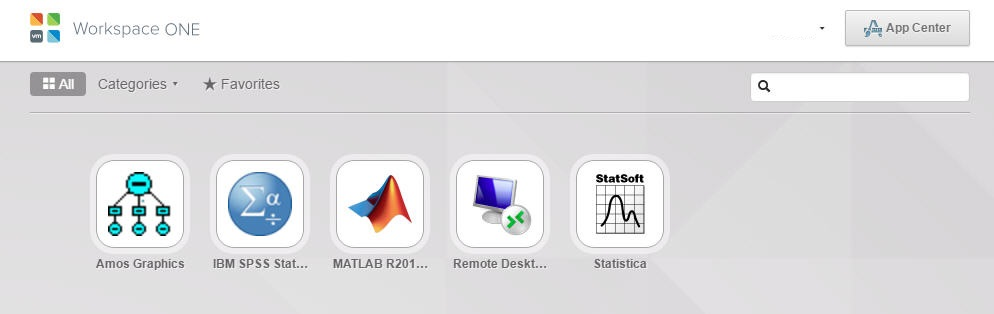
בחלון זה נוכל לבצע מס' פעולות:
כאשר נעביר את מצביע העכבר על סמל תוכנה ונלחץ על 
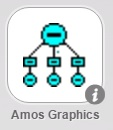
יתקבל בפנינו תפריט פעולות. בתפריט זה נוכל לבחור באפשרויות הבאות:
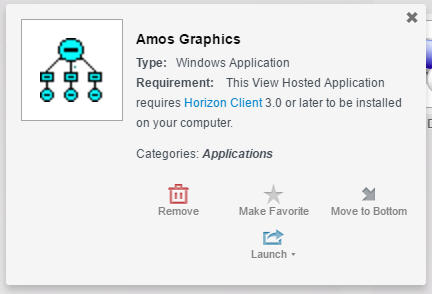
Remove – יסיר את התוכנה מהרשימה (ניתן להחזיר בהמשך).
Make Favorite – הוספה לתוכנות המועדפות לגישה מהירה.
Move to Bottom/Top – הזזת התוכנה לתחילת הרשימה או לסופה.
Launch – להפעלת התוכנה (ניתן גם בלחיצה ישירה על סמל התוכנה).
הפעלת תוכנה:
לאחר בחירה בתוכנה כלשהי, יופיע חלון המאפשר לנו לבחור בין שתי אפשרויות:
(הערה: ניתן תמיד לשנות את הבחירה בתפריט preferences במערכת).
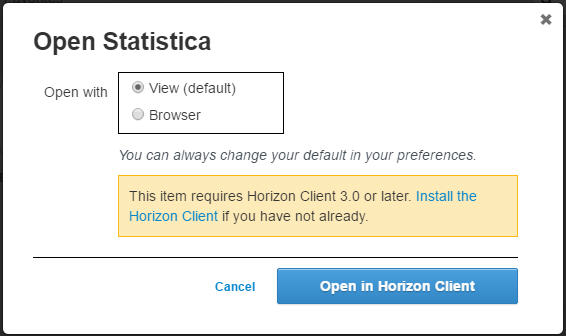
Browser – יאפשר לנו גישה לכונן S בלבד
View – יאפשר לנו גישה לכוננים האישיים במחשב שלנו.
(בכדי לעבוד בדרך זו יש להתקין קובץ במחשב האישי לפני תחילת העבודה !
להורדת הקובץ יש ללחוץ על הקישור המופיע בדף זה (Install the Horizon Client).
בעת התקנת הקובץ יש לאשר את בקשת התוכנה להתקנה והפעלה
בלחיצה על לחצן Allow (דוגמאות מצורפות).
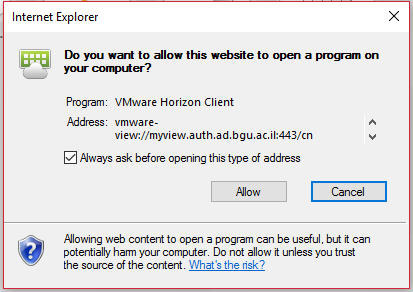
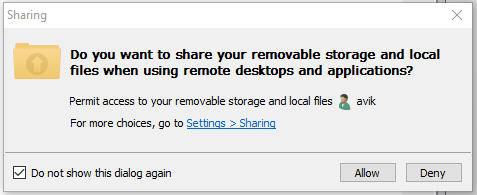
בהפעלה ראשונה באפשרות View אחרי התקנת הקובץ
יש לסמן את האפשרות "זכור את הבחירה שלי........"
וללחוץ על "הפעל את היישום".
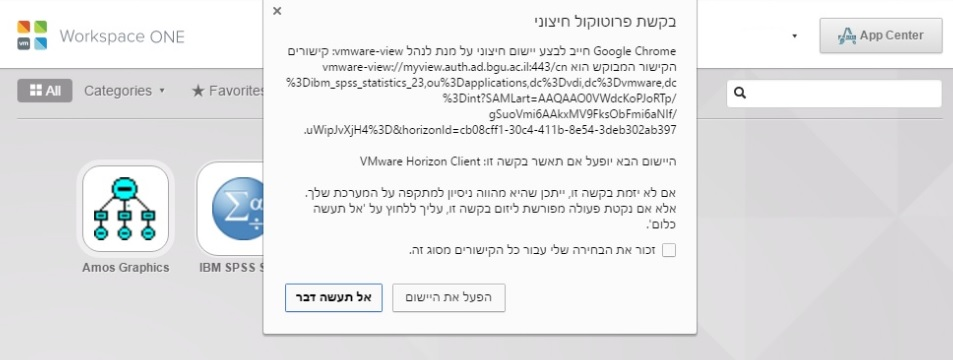
בהצלחה