Installing Vmware Horizon Client
Note: If you are connecting outside of BGU network you need a VPN connection.
See details here.
1. Browse to https://apps.bgu.ac.il click Next button and login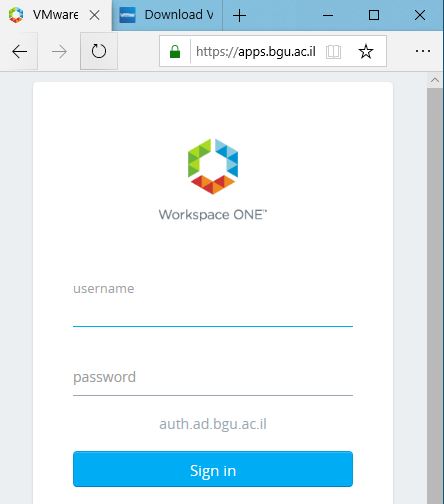
2. Select Settings from the right upper icon as depicted bellow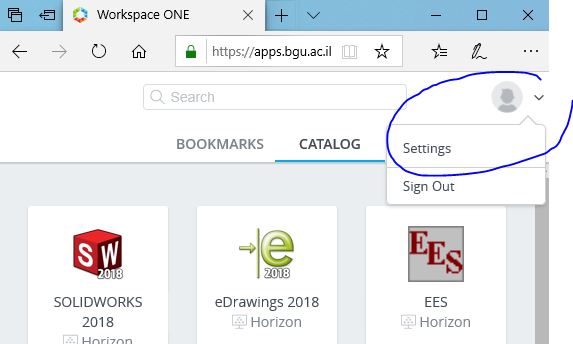
3. Select Preferences and click install (under Horizon Client)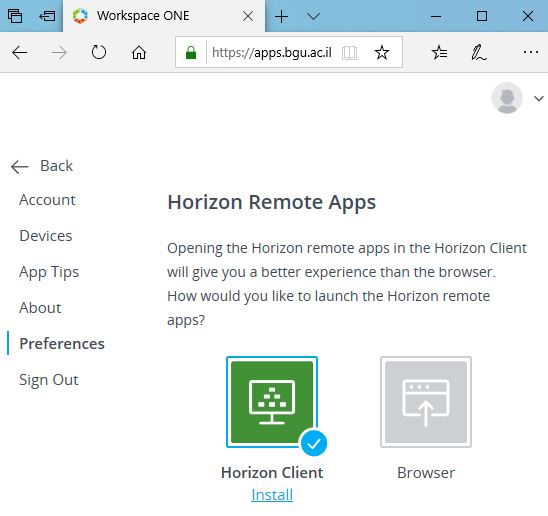
4. Select the latest version and click Go to Download according to to your Operating System.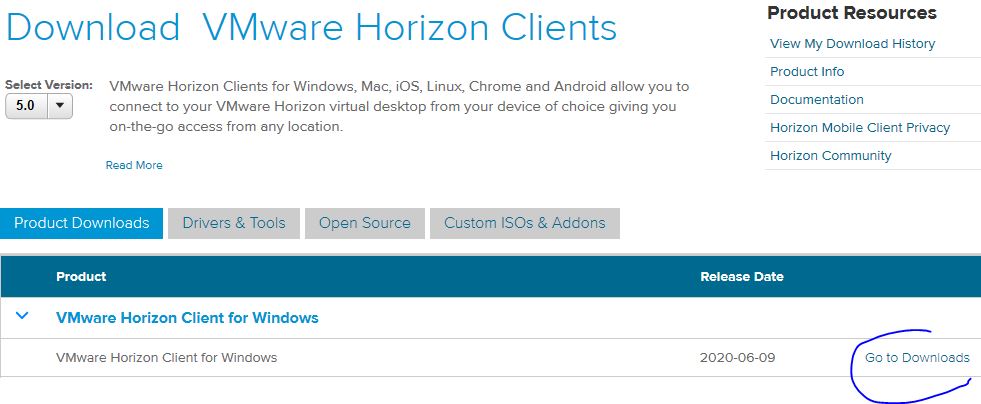
5. Click Download and then Save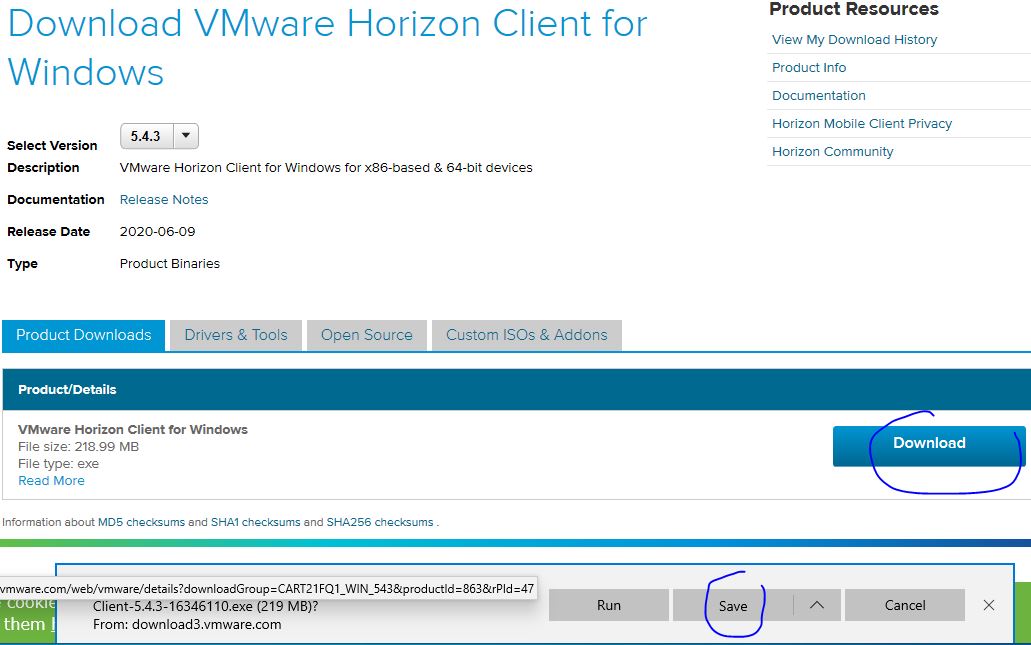
6. Watch were you save the file and than run it as Administrator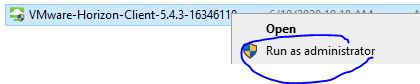
7. Confirm all
8. Note you need to restart inorder to start using it.
Configure Vmware Horizon Client
1. Double click VMware icon and double click the plus sign to add server
2. Enter myview.bgu.ac.il server and click connect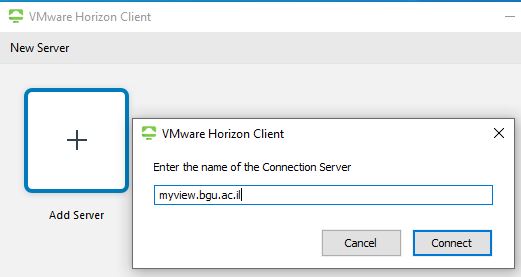
3. Enter your credentials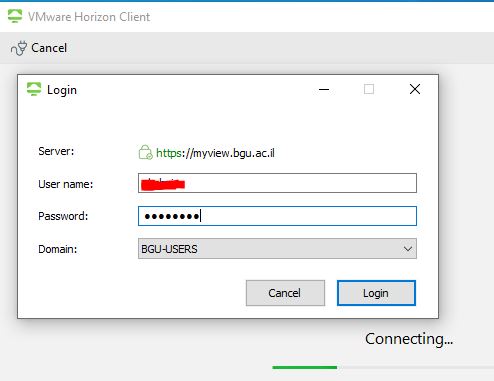
4. After you logged in you can share your local files and USB disk under Sharing at the Setting menue. click Ok.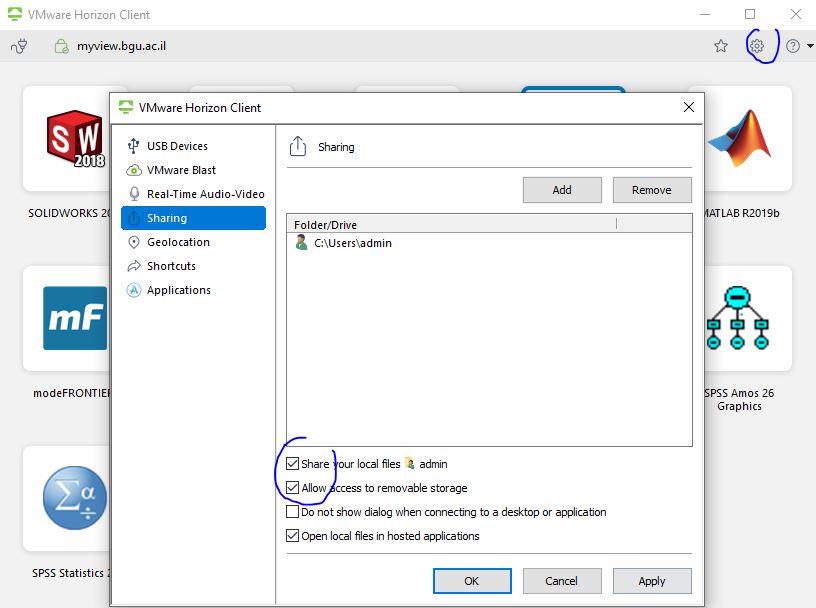
5. Dont forget to click Allow after you opened an application to allow access to you share.![]()
